How to Make PowerPoint Slide Backgrounds In Photoshop (PPT Size/Format?)
Microsoft PowerPoint is perfect for creating a presentation. Adobe Photoshop is the top choice for graphic design.
What's better than one powerful app? Two top apps brought together! Great PowerPoint slideshow use advanced graphics designed with Photoshop.

In this tutorial, you'll learn how to set a PPT slide size in Photoshop. This helps you design supplemental graphics in Photoshop.
You'll also see the best premium templates (from Envato Elements) with the PPT slide size for Photoshop already set for you. GraphicRiver is another great option with preset slides if you're concerned about PPT slide size.
Let's learn more!
Where to Source Perfectly Sized PPT Slides (With Unlimited Downloads)
For the savvy graphic designer, this tutorial features all the information you need to set the PPT slide size for Photoshop.
But maybe you're looking for the fastest way to create a presentation. You're on a time crunch with deadlines to meet, and you need help.
That's the usefulness of Envato Elements, an all-you-can-download service for creatives. It features thousands of pre-built PowerPoint templates. They already have the PPT slide sizes set perfectly.

Besides PowerPoint slides, you'll also unlock Photoshop templates. Align these to the dimensions for a PowerPoint background for creative slides. And again, it's all included for a single cost.
While Elements is a strong offer because it gives you unlimited downloads, it's not the only option. You can pay-as-you-go with another Envato Market option, GraphicRiver. It also features the top PowerPoint templates.

No matter which marketplace you decide to use, check out these articles. They show you some of the very best options for professional designs. Use these templates and never worry about the size of a PowerPoint slide for Photoshop!
 Microsoft PowerPoint29+ Best PowerPoint PPT Template Designs (For 2019 Presentations)
Microsoft PowerPoint29+ Best PowerPoint PPT Template Designs (For 2019 Presentations) Microsoft PowerPoint35+ Awesome PowerPoint Templates (With Cool PPT Presentation Designs)
Microsoft PowerPoint35+ Awesome PowerPoint Templates (With Cool PPT Presentation Designs)
Now, let's take a closer look at how Photoshop and PowerPoint work together to help you create the best PowerPoint backgrounds.
Photoshop and PowerPoint: Two Apps, Better Together
On their own, Adobe Photoshop and Microsoft PowerPoint are powerful apps. But use them together, and you're sure to benefit.
PowerPoint is all about ease-of-use. Photoshop gives you every graphic design tool you could need. Use them together to bring highly advanced graphics to presentations.
As you can see in the tutorial below, visual presentations are more important than ever. That means you need tools like Photoshop to bolster your presentation.
Here are a few questions that you may face when you start working with the two apps together:
- What's the size of a PowerPoint slide for Photoshop?
- What's the correct PowerPoint background size?
- How do you set your Photoshop document to match your PowerPoint presentation?
These are also the questions that we'll answer in this tutorial. Keep reading to find out more.
How to Choose and Check Your PowerPoint Document Size
Veteran graphic designers know that document size is critical. Setting the size of a PowerPoint slide for Photoshop is a must to avoid redesigning.
If you're accustomed to working in Photoshop, you probably think in terms of pixels. The challenge is that Microsoft PowerPoint's default unit of measure is inches. Setting the size of a PowerPoint slide for Photoshop requires converting the units.
To see your PowerPoint document size, go to the Design tab on PowerPoint's ribbon. Then click on the Slide Size drop-down. Finally, choose Custom Slide Size.

On the pop-up window, you can see the default options shown in inches. Type in the Width and Height boxes to change the presentation dimensions.
The size of a PowerPoint slide for Photoshop depends upon these options. Check these dimensions, then use the section below to convert the units.
The most critical choice you can make is between widescreen and standard. This choice changes the ratio of width versus height. Choose from a wide selection of presets tailored to standard sizes.
Checking your PPT slide size for Photoshop is essential to designing graphics and assets for your presentation. Make your Slide Size your first check before you start working in Adobe Photoshop.
How to Convert Your PowerPoint Document Size From Inches to Pixels
To set your PPT slide size for Photoshop, you've got two options:
- Set your Photoshop preferences to use inches instead of pixels
- Calculate your PowerPoint presentation's size in pixels and input those dimensions
For our first example, let's assume that we want to find the pixel dimensions of a PowerPoint document. PowerPoint doesn't use pixels, so we'll need to convert inches to pixels.
It helps to know that PowerPoint assumes a 96 dpi screen resolution. If you take the slide size in inches and divide it by the dots per inch, you'll arrive at the pixel dimensions.
Here's an example calculation:
13.333 inches wide / 96 dpi = 1280 pixels
Then, you can repeat the same math for the other side of your PowerPoint presentation:
7.5 inches wide / 96 dpi = 800 pixels
If your PowerPoint slide is already set up, pixel dimensions are helpful to know. Use your pixel dimensions to create a corresponding document in Photoshop.

Struggling with the math? Check out the Ninjaunits online tool. Make sure to set the "scanner DPI" dropdown to 96 dpi. Then, type in the pixel dimensions and convert to inches.
Learn more about PowerPoint slide sizes in our guide below:
Another Option: Change Your Photoshop Default Unit of Measure
Remember: the goal is to create a perfectly sized document or graphic for your Photoshop presentation. You've already seen how to find the perfect pixel dimensions for a PowerPoint background.
Another option is to set Photoshop to work in PowerPoint's units, inches. With a simple change to the preferences, you can work directly in inches.
In Adobe Photoshop, go to the Preferences > Units & Rulers option to set the default unit in the app.

On the Preferences window, find the section labeled Units. Change the drop-down section labeled Rulers from Pixels to Inches.
Don't forget to set the Screen Resolution to 96 pixels/inch to match PowerPoint's defaults. Now, all Photoshop's menus and dialogues will use inches as the default unit.

Changing your units means that you never have to convert. This helps you design PowerPoint backgrounds with the perfect size. Set Photoshop to Inches if PowerPoint and printed products are your primary output.
One More Option: Set Your PowerPoint Presentation to Pixel Size
Believe it or not, you can set your PowerPoint presentation to a specific set of pixel dimensions. This approach is helpful if you're starting with a Photoshop document that you need to migrate to PowerPoint.
In PowerPoint, return to the Design > Slide Size > Custom Slide Size menu. In both the Width and Height boxes, you can type in pixel dimensions by typing a numeric value, like "2560 px." The spacing and typing the unit in that exact format is important!

Once you click outside of the boxes, PowerPoint will automatically convert the units back to inches. But, it sets those inches to the proper size based on 96 dpi.
Remember: you can set the PowerPoint document to a set of pixel dimensions, but it's not possible to change the dots per inch. I recommend adjusting Photoshop to match PowerPoint and not the other way around.
That's it! Your PowerPoint presentation is now set to an exact pixel dimension. You can now design in Photoshop, working in the default pixels setting.
Designing For PowerPoint in Photoshop
So far, you've seen several ways to achieve the same goal: creating perfectly sized graphics for Photoshop. To do this, you can change your size, app preferences, or dimensions. Any of these methods saves you from re-working and adjusting your Photoshop document.
Setting the PowerPoint background size is the most important part of designing. Use one of the techniques above (like converting your PowerPoint presentation to pixels). Then open Photoshop.
Create a new Photoshop document with the corresponding pixel dimensions. Then, start designing a great graphic, like a background for your PPT slide.

When you're creating PowerPoint backgrounds, tone down the graphics so that they aren't distracting.
In my case, I used an abstract tropical geometric pattern from Envato Elements. But I pulled the opacity down so that it won't interfere with content.
When you're finished with your design it's time to export it. Go to the File > Save As option to export your finished design.
Then, it's time to jump over to Photoshop. I typically drag-and-drop my graphics onto the slide to add it to a presentation.

That's it! The graphics are far better than anything you can create inside of PowerPoint, so it helps to use both apps.
Learn More About Using Microsoft PowerPoint
If you're already an Adobe Photoshop master, maybe you want to build a similar skillset for PowerPoint. Both apps have a deep set of features, but also have a learning curve.
That's why it helps to follow our guide to master Microsoft PowerPoint. Our resource, How to Use PowerPoint (Ultimate Tutorial Guide) is the single most comprehensive guide. It features beginner to master level tutorials.
The Ultimate Tutorial Guide is so deep that it helps to have a roadmap. Here are three beginner tutorials that we highly recommend:
 Microsoft PowerPointHow to Edit Slide Background Graphics Using PowerPoint
Microsoft PowerPointHow to Edit Slide Background Graphics Using PowerPoint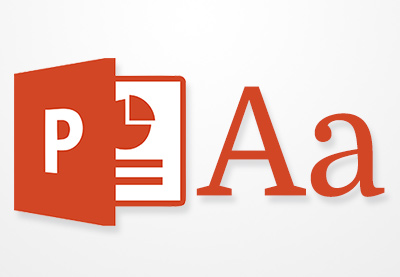 Microsoft PowerPointHow to Add Text to PowerPoint & Make Amazing Text Effects
Microsoft PowerPointHow to Add Text to PowerPoint & Make Amazing Text Effects Microsoft PowerPointHow to Make a Timeline in PowerPoint With Templates
Microsoft PowerPointHow to Make a Timeline in PowerPoint With Templates
Use PowerPoint With Adobe Photoshop Today
Powerful apps are better when paired together. The perfect example is Adobe Photoshop and Microsoft PowerPoint. The advanced design features mesh well with PowerPoint's ease-of-use.
As you just saw, setting your PowerPoint document size to match your PPT slide size is important. Remember, templates from Envato Elements and GraphicRiver already have the size set.
Use PowerPoint and Photoshop together with the help of these tips. With this article, you'll always use the proper PPT slide size for Photoshop. Download a pattern and start creating great PowerPoint backgrounds today.
from Envato Tuts+ Tutorials

Comments
Post a Comment