How to Make a Great PowerPoint Title Cover Slide Quickly
The PowerPoint title slide sets the stage for all of your subsequent slides. We've all sat through too many boring presentations. They're not created equally, and well-designed presentations make an impression.

Invest the additional time to add design polish to your presentation. Half the battle is building excitement. Build a bold PowerPoint title slide that shows your audience that you're excited to share.
But how can you build a presentation that's sure to make an impact on your audience? There are repeatable slide designs that you can use to set the stage for your presentation. In this tutorial, I'll show you just how easy it is to build a PowerPoint title page.
Before we take a closer look at PowerPoint cover slides, l want to make you aware of another great resource. We've got a helpful complement to this tutorial. Download our FREE eBook: The Complete Guide to Making Great Presentations . Grab it now before you read on.

The Five PowerPoint Cover Slides to Build
There's no limit to the directions that you can take your PowerPoint title slide. But it's hard to disagree that the first slide is going to set the stage for the rest of your presentation.
So, it's essential that your presentation gets off to a strong start. But what direction should you go so that you grab the audience's attention early and hold it until the end?
In this tutorial, you'll learn to build five types of PowerPoint title slides. Here are the categories that I tend to think about when designing my own title slides:
- The Logo Slide . Focus on the branding and brand image of your group by starting off by putting your logo and tagline front and center.
- The Big Question Slide. Most presentations are designed to inform. But it's also fun to flip the script and ask a question of your audience. It kick starts the conversation.
- The Introductory Slide. This slide focuses on showcasing your credentials and background to establish authority.
- The Roadmap Slide. Chart the course for your presentation ahead by giving a sneak preview of the outline.
- The Team Slide. Does your presentation focus on a group's effort? It's a great idea to start your presentation by showcasing all of the minds behind the project.
In this tutorial, we're going to build an example of each of these PowerPoint cover slides. We'll use pre-built templates to create impactful slide designs rapidly. Let's dive in!
How to Use Templates for PowerPoint Title Slides
After giving many presentations, I truly believe that content is king. You should focus on the message and the meat of your presentation. PowerPoint title page slides can be simple, but you should still invest the time to create a great opener.
The best way to get a head start while building a presentation is to use pre-built templates from Envato Elements. Elements has a massive library of PowerPoint presentation designs you can use. Each template has starter slides that you can just drop your own content into. The PowerPoint cover slides we feature are the fastest way to design.
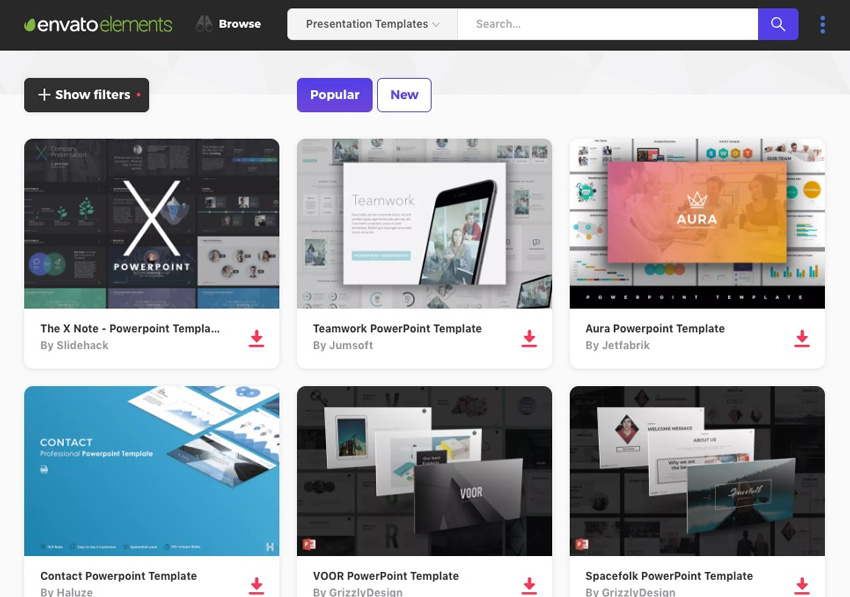
The best part of Elements? It's an all-you-can-download creative buffet. With a single subscription, you've got access to all that Elements offers. It includes over 1,000 PowerPoint designs plus more than 600,000 total creative assets. That includes stock photos, graphics, audio, and so much more.
In this tutorial, we're going to use an impressive template called the BePro PowerPoint Business template. This is one of the top PowerPoint templates that's included for Elements subscribers. It's got a litany of designs that you can use to create the perfect PowerPoint title page. It also includes multiple color schemes to make it easy to re-use.

Elements has over 1,000 PowerPoint templates, and we'll help by showing you the best. Try out this collection of popular professional PPT templates on Elements.
While Envato Elements is an all-you-can-download model for templates, it's not the only choice. GraphicRiver is a pay-as-you-go archive of PowerPoint presentation templates. Check out some of the new PowerPoint presentation templates on GraphicRiver and the trending bestsellers on GraphicRiver.
The Logo Slide
The Logo Slide focuses on your brand image and showcasing the logo of your company. It's ideal to use a logo slide to show your branding on the PowerPoint title page.
A good starting point for this slide is slide design three that's built into the BePro template. It's perfect for just adding a logo and background image. In the example below, I dropped in the logo on the slide. I also took the same logo and faded it into the background image placeholder.

Make sure too that your version of the logo slide stays with the branding message. Adjust the colors of shapes and text to match the overall color scheme of your business.
Building a logo slide as your title slide doesn't have to be complicated. A well-made logo slide shows your branding quickly. An alternate option for this slide is slide design 4, a simple slide with a dark color scheme. Just add your logo to that slide to create contrast.
The Big Question Slide
Your audience may be expecting you to impart knowledge on them. But you can flip the script by asking a question up front.
The "Big Question Slide" doesn't take much time to design. It helps you free up time that you can spend thinking about the rest of your content.
When you're writing a presentation, there should always be a goal or big idea. In the example below, I used the minimalist slide design 4 to ask a question of the audience. Over the course of the presentation, I'll answer this question for the audience.

If you aren't answering a question or sharing an idea, it might be time to re-think the content.
The Introductory Slide
There's nothing wrong with getting a bit personal in your presentation. Set the stage by building your authority and expertise, and the audience will trust and follow you through the presentation.
BePro has many slide designs that work well for this, but I opted for slide 25. It's a clean and straightforward slide design. It's easy to add points that explain your expertise to the audience.

As you can see above, I also added a stock photo as the background image. Envato Elements features more than 100,000 stock images as part of the subscription. They're ideal for sourcing a stock image for your presentation.
In my example slide, I grabbed a great photo and faded it into the background. It's a great reminder that Elements is a total solution for building presentations—not just for the PowerPoint templates.
The Roadmap Slide
The roadmap style slide is used to tell the story of where your presentation is headed. I've sat through many presentations that seemed to wander through the agenda and would've benefitted from a roadmap slide.
When you build a roadmap, you show the audience the direction that you'll take them on over the course of the presentation.

Slide design 41 might take a bit of customization, but I do think that it's the perfect choice for showcasing your roadmap for the presentation. Just update each of the four placeholder boxes with a key section of your presentation to architect the roadmap of your big speech.
The Team Slide
This type of slide is the perfect intro to showcasing a project that was a total team effort. If you're going to spend your presentation sharing how you built a big app, product, or project, it's only right that you share the credit with your team.
Slide 22 in BePro is the perfect choice to build a team slide of your own. It's tailor-made to drop in images and descriptions of your team members and see it come to life.
In my example below, I put a vital member of the project team in each of the image placeholders. Giving a brief background or description of their contribution to the project is a great way to set the stage.

I think the Team Slide approach is perfect when multiple speakers are involved. Some of my favorite presentations are when several different presenters will each take a part of the presentation. If this is the style of your presentation, consider kicking off with a team slide that introduces everyone's role and contributions.
5 Quick PowerPoint Title Cover Slide Design Tips for 2021
We've looked at how to make a great PowerPoint cover slide. Soon, you can begin building amazing slides on your own. But first, check out five quick design tips that are sure to help you out:
1. Go Bold
Bold style is essential on your PowerPoint cover page. Remember, you've got one goal: capturing audience attention. Sharp, eye-catching design does exactly that.

Premium templates built by creatives provide unmatched designs. They even help inspire you to do your very best work. And they're incredibly easy to customize, making you look like a PPT expert.
2. Create Your Own Layouts
PPT decks are really frameworks for your message. Inside the app, you've got the flexibility to customize every slide layout. That's never more important than on the first page of PPT presentations.
By adjusting layouts, you can show exactly what you want, where you want. It's the best way to create a memorable and unique PowerPoint cover page.
Learn how to customize PPT layouts with our quick tutorial:
3. Embrace Minimalism
Minimalism. It's a popular design aesthetic, and for good reason. It adds style without being overpowering or distracting. That's perfect for a PowerPoint cover page.

Try to build a cover showing only the essentials. These could be things like an image, the presentation title, a date, and your name. Be careful to avoid adding clutter: it's a quick way to lose your audience.
4. Add Kinetic Typography
You might not think of animated text. But it's actually a great way to grab attention and lock in audience focus. Thanks to PowerPoint, you can add these animations (called kinetic typography) easily.
Kinetic typography brings subtle, stylish text animation to any slide. It's ideal for the first page of PPT presentation layouts in need of a bit more energy.
Learn how to use kinetic typography in just 60 seconds here:
5. Be Specific
First impressions are key, and you'll make one with your PowerPoint cover page. So why use generic layouts if you can find something specifically suited to your needs?

This might mean choosing a premium template built for your industry. Or, you might add your brand's colors, logos, and more. Either way, being specific and tailoring your cover slide to your needs is sure to impress.
5 Top PowerPoint Title Cover Slide Templates (For 2021 Presentations)
Premium templates from Envato Elements include stunning PowerPoint cover page designs. Let's check out five of the very best:
1. VERA PowerPoint Template
Bold colors abound in this visually stunning PPT deck. With 55 unique slides, you're sure to find the perfect PowerPoint cover page. Also, inside is a custom icon set that's easy to work with. This one is perfect for almost any project.
2. STYLE - Multipurpose PowerPoint Template V50
Style: it's in the name of this template, and for good reason. This is a perfect example of a sleek, minimalist PowerPoint cover page. Customize it in seconds, and with 4,000 slides to choose from, your options are almost unlimited.
3. IPSUM - PowerPoint
IPSUM offers a key part of a successful PowerPoint cover page. That's creative flexibility. Over 50 layouts are built into the pack. You'll also see custom infographics, icons, and more. Each slide element is completely editable.
4. Livy PowerPoint
Searching for a timeless, retro-inspired PPT cover page? Livy has you covered. With 50 slides and resizable graphics, it's easy to adapt to your project needs. The included gallery slide makes for a perfect mosaic cover layout.
5. Conference PowerPoint Presentation Template
Last but not least is Conference, a modern PowerPoint cover page deck. Choose between multiple color themes and quickly add in your content. Plus, slides are pre-animated, saving you precious time. Each slide is in full HD, helping them look great on large screens.
More Top PowerPoint Templates
PowerPoint templates give you a tremendous advantage when creating a presentation. You've already seen options for PowerPoint cover pages in this tutorial, but these just scratch the surface.
Check out more of the top templates below. Many of these templates give you even more options to use as the first page of PPT presentations.
.jpg) Microsoft PowerPoint35 Best Science & Technology PowerPoint Templates (High-Tech PPT Designs 2021)
Microsoft PowerPoint35 Best Science & Technology PowerPoint Templates (High-Tech PPT Designs 2021) Microsoft PowerPoint40+ Awesome PowerPoint Templates (With Cool PPT Presentation Designs 2020)
Microsoft PowerPoint40+ Awesome PowerPoint Templates (With Cool PPT Presentation Designs 2020) Microsoft PowerPoint32+ Professional PowerPoint Templates: For Better Business PPT Presentations 2020
Microsoft PowerPoint32+ Professional PowerPoint Templates: For Better Business PPT Presentations 2020
Keep Learning
PowerPoint is a fantastic app because it's easy to learn but has so many features that you can use to build beautiful slides. These five title slide designs and the template we used to build them are a great example of how easy it can be.
Still want to learn more about PowerPoint? One of the best resources for learning the app is our article, Ultimate Guide to the Best PPT. That guide and the tutorials below will help you build competence and present confidently.
.jpg) Microsoft PowerPointHow to Create Organizational Charts in PowerPoint With PPT Templates
Microsoft PowerPointHow to Create Organizational Charts in PowerPoint With PPT Templates Microsoft PowerPointHow to Make Infographics in PowerPoint Using Infographic Templates for PowerPoint
Microsoft PowerPointHow to Make Infographics in PowerPoint Using Infographic Templates for PowerPoint Microsoft PowerPointWhat Is a PowerPoint Slide Deck? (PPT Presentations)
Microsoft PowerPointWhat Is a PowerPoint Slide Deck? (PPT Presentations)
Make Great Presentations ( Free PDF eBook Download )
We also have the perfect complement to this PowerPoint tutorial, which will walk you through the complete presentation process. Learn how to write your presentation, design it like a pro, and prepare it to present powerfully.

Download our new eBook: The Complete Guide to Making Great Presentations. It's available for free with a subscription to the Tuts+ Business Newsletter.
Start Using PowerPoint Cover Pages Today
In this tutorial, you saw some of the best options for PowerPoint cover pages inside of premium templates. These files set the tone with the help of the first page of PPT presentations, presented perfectly. Choose one of these templates and get started now.
How do you grab and hold the audience's attention? If you've got ideas on how to write more compelling copy for title slides, make sure to use the comments section below to share a tip with other Tuts+ readers.
Editorial Note: This tutorial was originally published in August of 2019. It's been revised to make it current, accurate, and up to date by our staff—with special help from Andrew Childress.
from Envato Tuts+ Tutorials
.jpg)
Comments
Post a Comment